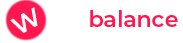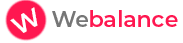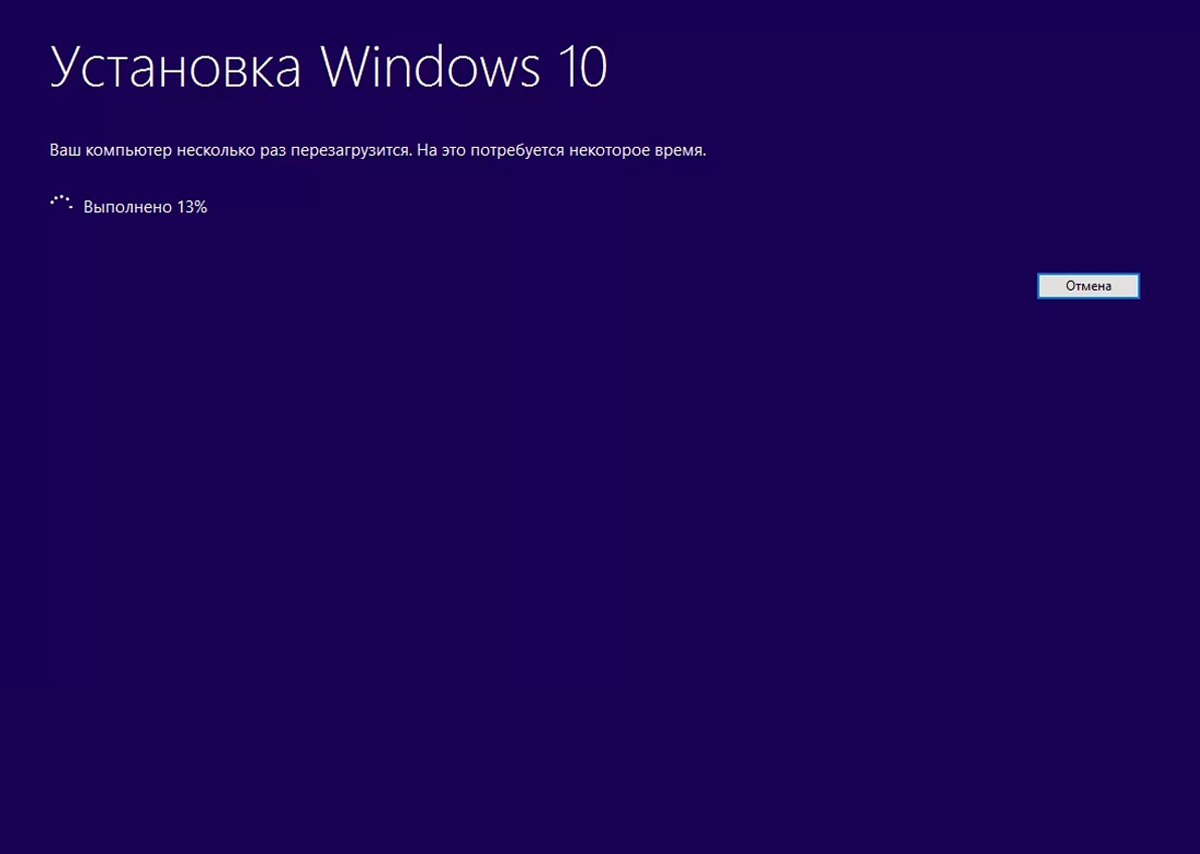Windows 10 – это известная операционная система, которая устанавливается на множество ноутбуков и компьютеров. Однако со временем могут возникнуть проблемы, связанные с системными файлами, драйверами или накопившимися ошибками. В таких ситуациях переустановка способна вернуть прежнюю работоспособность и стабилизировать работу устройства. Ниже мы поделимся нашими советами по тому, как переустановить windows 10 разными способами, чтобы даже человек, не имеющий технической подготовки, смог всё выполнить без особых затруднений.
Подготовка к переустановке Windows 10
Резервное копирование важных файлов
Перед тем как переустановить windows 10, важно сохранить фотографии, документы и иную информацию, которая может понадобиться в будущем. Самый привычный способ – скопировать всё нужное на внешний жёсткий диск, USB-накопитель или в облачное хранилище. Такой шаг исключает риск безвозвратной потери данных.
Что нужно знать перед началом переустановки?
Для корректного выполнения всей процедуры следует уточнить технические характеристики оборудования, а также убедиться, что у вас есть установочный носитель или доступ к функции внутреннего восстановления. Если предстоит переустановить windows 10 на ноутбуке, уточните, сохраняется ли заводская система восстановления у конкретного производителя. В некоторых случаях пользователи предпочитают устанавливать систему с внешнего диска, но при отсутствии дисковода пригодится USB-флешка.
Как переустановить Windows 10 с флешки пошагово
Создание загрузочной флешки Windows 10
Для начала стоит обзавестись флеш-накопителем объёмом не меньше 8 ГБ. Затем скачайте официальный образ операционной системы с сайта Microsoft или воспользуйтесь специальной программой, позволяющей подготовить загрузочную среду. В приложении обычно выбирается ISO-файл Windows 10, указывается флешка, после чего запускается функция записи. Спустя несколько минут носитель будет готов для установки.
Настройка BIOS для загрузки с флешки
Чтобы компьютер или ноутбук обратился к USB-накопителю при включении, необходимо войти в BIOS (или UEFI) и выставить флешку первой в списке загрузочных устройств. Попасть в BIOS на разных моделях можно с помощью клавиш Delete, F2, F10 или других (уточняется при запуске). После изменения порядка загрузки следует сохранить настройки и перезапустить компьютер.
Пошаговая установка Windows 10 через BIOS
После перезапуска устройство начнёт считывать данные с флешки. Далее появится приветственное окно, где выбираются язык и раскладка клавиатуры. После этого нужно нажать «Установить» и следовать подсказкам. При желании можно отформатировать системный раздел или полностью очистить накопитель. Если хочется всё удалить, убедитесь, что нужная информация скопирована. Когда установка завершится, пользователь настраивает дату, время, параметры учётной записи и другие детали.
Как переустановить Windows 10 без флешки и диска
Переустановка Windows через параметры системы
Если устройство работает, но есть желание начать всё заново, можно использовать встроенный инструмент. Для этого откройте «Параметры» → «Обновление и безопасность» → «Восстановление», где выбирается «Начать» в разделе «Сброс ПК». Дальше система спросит, сохранять ли файлы или удалять всё, а затем автоматически вернёт Windows 10 в исходное состояние. Такой способ иногда называют «как переустановить windows 10 на компьютере без флешки и диска самостоятельно», поскольку всё происходит средствами самой системы.
Как полностью переустановить Windows 10 с удалением всех файлов без флешки
Если требуется полный «врачебный» метод, включающий удаление личных данных и приложений, в том же разделе «Восстановление» надо указать полное удаление. После завершения этого шага все сведения исчезнут, а система вернётся к базовой конфигурации. Такой подход напоминает заводской сброс на мобильных устройствах и помогает избавиться от накопившихся проблем с программной частью.
Как переустановить Windows 10 без потери данных
Сброс Windows 10 с сохранением личных данных и программ
Бывает, что нужно восстановить работоспособность системы, но оставить важные документы и часть приложений. В вышеупомянутом разделе «Восстановление» достаточно выбрать вариант, при котором файлы не стираются. Это позволит обновить системные компоненты, избежав тотального форматирования.
Что делать, если после переустановки не запускаются программы?
В редких случаях программы могут отказываться работать. В первую очередь стоит убедиться, что установлены свежие драйвера, а также пакет Microsoft Visual C++ и другие базовые компоненты. Иногда помогает повторная инсталляция самих приложений. Если проблема не исчезает, имеет смысл проверить совместимость выбранных программ с Windows 10.
Как переустановить Windows 10 на ноутбуке
Особенности переустановки на ноутбуках Acer, HP, Lenovo, Asus
Производители ноутбуков часто добавляют фирменные технологии, и при сбросе к заводскому состоянию система сама подтягивает нужные драйвера. Иногда доступен скрытый раздел восстановления, который вызывается определённой клавишей при включении ноутбука (например, F9 или Novo Button на Lenovo). Если таким методом вернуть систему не получается, можно задействовать флешку или диск с Windows 10. Важен момент правильного выбора раздела, куда ставится система: на ноутбуках Acer или HP иногда присутствует несколько служебных разделов, поэтому перед форматированием лучше уточнить их назначение.
Переустановка Windows 10 без потери лицензии на ноутбуке
Чаще всего лицензионный ключ Windows 10, прошитый в прошивку ноутбука, активируется автоматически. Главное – использовать ту же редакцию системы (например, Home или Pro). Если хочется понять, как переустановить лицензионную windows 10 без потери лицензии на ноутбуке, достаточно указать при установке пропуск ввода ключа. Затем система свяжется с серверами Microsoft и подтвердит подлинность.
Типичные ошибки при переустановке Windows 10
Почему не получается переустановить Windows 10?
Иногда пользователь сталкивается с тем, что не удаётся перейти к установке. Возможные причины: флешка неправильно создана, BIOS некорректно настроен или повреждён раздел с сохранёнными данными. Также «почему не получается переустановить windows 10?» может быть вызвано дефектом накопителя или некорректным образом системы.
Решение частых проблем при переустановке системы
Для обхода сложностей полезно: 1) Проверить, что флешка поддерживается компьютером (иногда старые модели требуют Legacy-режим). 2) Убедиться в отсутствии механических неисправностей жесткого диска. 3) Проверить целостность образа Windows 10. 4) Отключить в BIOS опцию Secure Boot, если она мешает установке.
Переустановка драйверов и компонентов после Windows 10
Как переустановить драйвера видеокарты (AMD, NVIDIA)
После установки системы нередко нужно заново поставить драйвера, чтобы улучшить отображение и повысить производительность. Для AMD или NVIDIA следует загрузить официальные установщики с их сайтов. Также многие предпочитают предварительно удалить старые версии через «Диспетчер устройств», чтобы избежать конфликтов. Если возникает вопрос, как переустановить драйвера видеокарты на windows 10, всё сводится к скачиванию нужного файла и запуску установки.
Как переустановить звуковые и сетевые драйвера?
Звуковые и сетевые драйвера обычно берутся с сайта производителя материнской платы или ноутбука. Для обновления достаточно открыть «Диспетчер устройств», найти звуковой или сетевой адаптер и выбрать «Обновить драйвер». При необходимости можно воспользоваться офлайн-архивом драйверов, если интернет временно недоступен.
Как переустановить DirectX, NET Framework и Microsoft Store?
DirectX, NET Framework и Microsoft Store отвечают за запуск и корректную работу приложений. При возникновении сбоев их переустанавливают вручную. DirectX чаще идёт в составе игр или доступен для скачивания на сайте Microsoft. NET Framework так же можно загрузить официально. Microsoft Store обычно восстанавливается через PowerShell командой сброса или при помощи встроенной функции восстановления стандартных приложений.
Полезные советы после переустановки Windows 10
Что нужно сделать после переустановки системы?
Чтобы устройство работало без перебоев, рекомендуется: – Установить все доступные обновления Windows. – Проверить наличие актуальных драйверов (видеокарты, чипсета, звука, сетевого адаптера). – Установить антивирус или включить встроенную защиту. – Настроить параметры конфиденциальности в «Параметрах» → «Конфиденциальность».
Советы по оптимизации новой Windows 10
Нередко пользователи хотят ускорить работу системы. Для этого можно отключить автозапуск ненужных программ, упростить оформление (убрать визуальные эффекты), проводить регулярную очистку диска и следить за актуальностью драйверов. Дополнительно стоит деинсталлировать сервисы, которыми никто не пользуется, но которые занимают ресурсы.
Часто задаваемые вопросы (FAQ)
Можно ли переустановить Windows 10 без потери лицензии?
В большинстве случаев да. Если система была активирована ранее, то после новой инсталляции при подключении к интернету лицензия проверяется автоматически, и Windows 10 активируется без проблем.
Как переустановить Windows 10 на другой диск (SSD)?
Для этого можно установить новую систему на SSD, выбрав его во время установки. Важно убедиться, что никакие старые разделы не мешают инсталляции. После завершения процедуры устройство будет работать уже с другого накопителя. При необходимости можно удалить Windows на предыдущем диске или оставить его для хранения данных.
Заключение
Мы постарались собрать подробную информацию о том, как переустановить windows 10 в разных ситуациях: с флешки, без внешних носителей, с сохранением личных файлов и даже при смене диска на SSD. Применяя изложенные методы, можно обновить систему и избавиться от неполадок, не рискуя потерей данных. Переустановка бывает весьма полезна, если хочется получить чистую и быструю систему без скопившихся ошибок. Если всё делать аккуратно и учитывать нюансы, Windows 10 снова станет радовать стабильной работой.